کامپیوتر ها به دلیل کاربرد گسترده ای که دارند، به مرور دچار مشکلاتی خواهند شد. از قبیل این مشکلات عدم تشخیص usb توسط کامپیوتر میباشد. برای رفع عمده مشکلات فنی لب تاپ ها و کامپبوترها میتوان به تکنسن مراجعه کرد.
آموزشگاه دکتربرد به اطلاع علاقه مندان به یادگیری این حرفه میرساند. دوره آموزش تعمیرات لب تاپ و کامپیوتر، توسط اساتید مجرب و متخصص برگزار میشود. از ویژگی های این دوره، میتوان به پشتیبانی مادام العمر و اراده گواهی نامه بین المللی و معتبر اشاره کرد.
عیب یابی USB کامپیوتر
رفع مشکل انتقال فایل از فلش به کامپیوتر

- باز نشدن فلش
- خوانده نشدن فلش
- مشکل USB Device not Recognized
- مشکل USB is not yet available
- مشکل USB mass storage device
- مشکل USB Device not Recognized
- خاموش شدن فلش بعد از اتصال به کامپیوتر
نمایش دادن پیغام خطای USB Device not Recognized، یکی از رایجترین مشکلات USB کامپیوتر میباشد. این پیغام در زمان اتصال فلش مموری به پورت USB به نمایش در میآید. یعنی USB توسط کامپیوتر شناسایی نشده است. ابتدا قبل از شروع مراحل عیب یابی، مطمئن شوید که USB یا فلش مموری سالم باشد. نمایش دادن این پیغام توسط کامپبوتر میتواند شامل دلایل مختلف باشد.برای مطمئن شدن از سالم بودن فلش آن را بر روی سیستم دیگری تست کنید. با این وجود اگر این پیغام در سیستم های دیگر بالا آمد؛ تشات دهده خرابی USB است.
USB درایور را بروزرسانی کنید
از عمده ترین دلایل بوجود آمدن این مشکلات در USB کامپیوتر، بهروز یا آپدیت نبودن درایور آن است.
- منوی استارت را باز کنید. عبارت Device Manager را تایپ کنید. پس از انتخاب اولین نتیجهای که نمایش داده میشود؛ کمی صبر کنید. در این هنگام پنجره Device Manager نمایش داده خواهد شد.
- پس از باز شدن مدیریت درایوها به دنبال علامت زرد رنگ در زیر مجموعههای فلش مموری، وبکم، ماوس و صفحه کلید بگردید. در صورتی که هیچ علامت زرد رنگی مشاهده نشد؛ درایورهای اصلی را باز کنید. حال به دنبال Unknown Device باشید. به این دلیل که در صورت شناسایی نشدن درایورها هم این مشکل به وجود خواهد آمد. بعد از پیدا کردن Unknown Device روی آن راست کلید کنید. در نهایت گزینه Update driver را انتخاب کنید.
- وجود علامت زرد، به معنای غیرفعل شدن آنها مییاشد. اگر علامت زرد رنگ پیدا شد، روی آن کلید نمایید. توجه کنید که باید همیشه آخرین نسخه درایور روی سیستم نصب باشد.
- با انجام دادن این کار پنجرهای باز خواهد شد. در آن روی گزینه Search Automatically for Update Driver Software کلیک کنید. در این هنگام ویندوز به صورت خودکار به اینترنت متصل میشود. همچنین آخرین نسحه Unknown Device را بروزرسانی کند.
رفع مشکلات پورت USB کامپیوتر
در کنار مشکلات پاور کامپیوتر و لپ تاپ، خرابی پورت USB هم از دیگر مشکلات کاربران این سیستم هاست. کار نکردن پورت USB لپ تاپ هم به دلایل زیادی اتفاق میفتد. پورت USB، امکان دارد به مشکلات نرم افزاری یا سخت افزاری دچار شده باشد. همه کامپیوترها حداقل دو و یا حداکثر ۱۵ پورت USB دارند. این پورت ها به صورت تفکیک شده از هم در نهایت، روی برد طراحی شده قرار خواهند گرفت. گاهی به دلیل آسیب دیدن فیزیکی پورت، ایجاد مشکلات در USB کامپیوتر بدیهی است.
برخی مواقع، دلایل شناخته نشدن USB در کامپیوتر، مشکلات سخت افزاری و خرابی پورت است. خرابی پورت یک مشکل جدی محسوب میشود. ولی با این حال قابل حل میباشد.
رفع مشکل نمایش کد خطای ۴۳
در برخی مواقع USB کامپیوتر به طور ناگهانی کار نمیکند. در این زمان کد خطای ۴۳ را نمایش خواهد داد. مشکلِ خوانده نشدن USB یا نشناختن USB از دیگر مشکلات احتمالی کامپیوتر ها میباشد. این مشکل برای بسیاری از کاربران بوجود خواهد آمد.
رفع مشکل عدم انتقال داده
گاهی کاربران برای انتقال فایل یا انواع دادهها از USB، استفاده میکنند. در برخی موارد ممکن است که USB، قادر به انتقال فایل نباشد. حتی گزارشاتی از کاربرانوجود دارد که توانایی انتقال هیچ گونه فایلی را ندارند.
رفع مشکل USB is not yet available
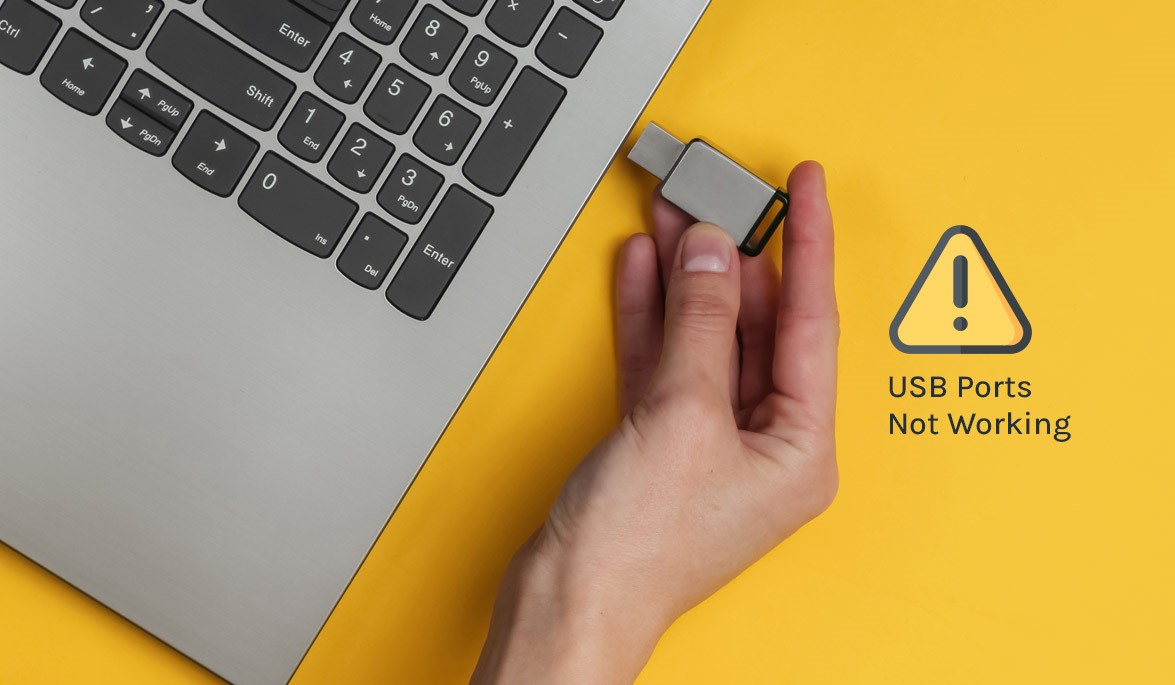
از جمله مشکلات USB کامپیوتر میتواند در دسترس نبودن آن میباشد. بسیاری از مواقع این مشکل پیش میآید که یو اس بی در دسترس نخواهد بود و پیام USB is not yet available در صفحهبه نمایش میآید. اگر چه این مورد از مشکلات رایجی نمیباشد. با اینحال می توانید از راهحلهای ارائه شده برای رفع کردن آن اقدام نمایید.
رفع مشکل Problems Ejecting USB Mass Storage Device
- ویندور نمیتواند Generic volum را متوقف کند، که به نوعی نشان از استفاده از فلش توسط ویندور دارد.
- یا اینکه فایلی از داخل یو اس بی در حال استفاده است. در این حالت برنامهها و یا پنجرههای دیگر را که ممکن است در حال استفاده باشد، ببندید.
رفع مشکل خاموش شدن USB بعد از اتصال به کامپیوتر
یکی از دیگر مشکلات USB کامپیوتر زمانی است که موس، صفحه کلید یا حتی هارد خارجی به آن متصل میشوند. در این هنگام سیستم ریبوت خواهد شد. با وجود اینکه تصور میشود که دیگر نتوان از سیستم استفده کرد؛ اما با انجام روش های زیر میتوان آن را برطرف ساخت.
از گزینههای جایگزین استفاده نمایید
در ابتدا برای رفع مشکلات USB کامپیوتر، از درایورها یا موس و سایر usbها استفاده کنید. به این دلیل که از خرابی سیستم مطمئن شوید. درمواقع زیادی احتمال دارد این مشکلات به دلیل آسیب دیدن پورت USB باشند. سعی کنید از هر دو پورت usb جلو یا عقب استفاده نمایید. حتما چند پورت متفاوت را امتحان کنید. اگر با استفاده از یکی از پورتها، usb کار کرد؛ یقینا مشکل از پورت میباشد.
از طریق Safe Mode کامپیوتر را بوت کنید
- میتوانید ابتدا بوت کردن سیستم از طریق Safe Mode را امتحان کنید. این کار را به جای بروزرسانی کردن درایو یا خاموش کردن کامپیوتر انجام دهید. برای این کار با استفاده از کلید ویندوز به همراه کلید R، پنجره Run را باز کنید.
- سپس در داخل آن عبارت msconfig را تایپ کنید. تب Boot را در پنجره ای که باز خواهد شد؛ انتخاب کنید.
- روی Safe boot در پایین بخش بوت آپشن، کلیک نمایید. از بین گزینههای ارائه شده مورد Minimal را انتخاب کنید. در نهایت عیب یابی شروع میشود.
- در آخرین مرحله سیستم را ریبوت کنید. کمی صبر کنید تا ویندوز لود شود. سعی کنید usb را متصل سازید.
- اگر usb بازهم پس از راه اندازی مجدد، کار نکرد. در آن صورت به قسمت Device Manager از منوی استارت بروید. بر روی Computer راست کلیک کرده تا وارد Manage شود. همه درایوهای USB را از حالت نصب خارج کنید. سیستم را مجددا راه اندازی کنید.
از LockHunter برای پیدا کردن فایلهای باز استفاده کنید
LockHunter برنامهای برای پیدا کردن سریع فایل ها میباشد. با استفاده از آن میتوان فایل یا فولدر یا درایوی در حال کار کردن را ببینید. برای استفاده از آن، بعد از نصب برنامه آن را باز کنید. سپس بر روی دکمه browse کلیک نمایید. در نهایت از قسمت سمت راست گزینه Browse for a Drive or a Folder را انتخاب کنید.
- در این مرحله درایور موردنظر خود را انتخاب میکنید.
- سپس مشاهده میشود، که برنامه Notepad در حال اجرا بوده است.
- برنامه در حال کار و اجرا را پس از ذخیره کردن، ببندید. احتمال دارد برنامه موردنظر پیدا نشود. اما اگر میخواهید به آن خاتمه دهید، گزینه Unlock It را در پایین پنجره انتخاب نمایید.
- به دلیل اینکه احتمال دارد اطلاعات از دست بروند، سیستم هشدار خواهد داد.
- در صورتی که Unlock It کار نکند. باید سعی کنید از Terminate Locking Processes استفاده کنید. با رفتن به منوی other آن را پیدا خواهید کرد.
- باید پیغام زیر را مجدد تایید نمایید.
- دیگر میتوانید usb را بدون مشکل از سیستم خارج کنید.
- همیشه ابتدا USB را خاموش کرده و سپس آن را جدا نمایید.
درایو را تغییر دهید
در شراطی میتوان با تغییر دادن درایو، و اجاره دادن به ویندوز برای نصب مجدد بر روی سیستم، مشکلات USB کامپیوتر برطرف شود.
- به منوی استارت بروید.
- با راست کلید، پنجره manage را Computer Management را باز کنید.
- گزینه Device Manager را پیدا کنید. سپس به دنبال Universal Serial Bus controllers بگردید. بعد از آن روی علامت زرد رنگ کلیک کنید.
- اگر از ویندوز ۸ استفاده میکنید، دکمه ویندوز به اضافه X را فشار دهید. با اینکار پنجره میانبر Admin Menu باز میشود. بعد از آن روی گزینه Computer Management کلیک کنید. در نهایت مسیر زیر را دنبال کنید. بر روی Device دوبار کلیک کنید. در پایین کادر بر روی گزینه Uninstall بزنید.
رفع مشکل عدم شناسایی پورت USB در ویندوز ۱۰
Fast Startup را غیرفعال کنید
یکی از دلایی که موجب شناسایی نشدن پورت USB در ویندوز ۱۰ میشود، فعال شدن گزینه Fast Startup ویندوز میباشد. برای غیرفعال کردن آن، از قسمت Control Panel، گزینه Power Option را انتخاب نمایید.
- گزینه Choose what the power button does را انتخاب کنید. پنجره بعدی هم گزینه Change settings that are currently unavailable را بزنید. در قسمت Shutdown Settings، گزینه Fast Startup را غیرفعال کنید.
- درآخر حتما تغییرات را ذخیره کرده و سیستم را ریاستارت کنید.
هارد USB درایور را بروزرسانی کنید
ابتدا USB موردنظر را از کامپیوتر جدا کنید. سپس وارد Device Manager شوید. در قسمت Disk drives، روی هارد درایو موردنظرتان کلیک راست کنید. و در نهایت گزینه Uninstall device را بزنید.
- هنگامی که سیستم ریاستارت شد، هارد درایو USB را دوباره به سیستم متصل کنید.
- برخی مواقع، حذف یا نصب مجدد برخی درایوها، آنها را فعال خواهد کرد.
از پورتهای پشت کیس استفاده کنید
افزودن هارد SSD برای ارتقای لپ تاپ یا کامپیوتر، کمک میکند تا سرعت سیستم افزایش چشم گیری یابد. اما بعضی وقتها امکان این کار فراهم نیست. از طرفی هم پورتهای جلویی کیس دچار مشکل میشوند. و در هنگام اتصال هارد درایو USB، فلش مموری یا حتی USB درایو، با مشکل شناخته نشدن USB مواجه میشوید. در این شرایط باید حافظه جانبی وصل کنید یا از پورتهای پشت کیس استفاده کنید.
بهترین نرم افزار شناساییUSB

نرم افزارهای زیادی برای مدیریت USB طراحی شدهاند. وظیفه این نرم افزارها کمک کردن به مدیریت اتصال، جداسازی و شناسایی USB در کامپیوتر و لپ تاپ میباشد.
از نرم افزارهای شناسایی USB میتوان USB Manager و USBDeview را نام برد. فرقی نمیکند که USB شما فلش مموری، دسته بازی، پرینتر، اسکنر باشد. در هر صورت با استفاده از این نرم افزارها، شما قادر به دیدن اطلاعات کامل هر USB متصل به دستگاه، نمایش USB های متصل شده و جدا شده، اتصال و جداسازی ایمن USB، مقایسه سرعت فلشهای مختلف و بسیاری قابلیت دیگر هستید.


